Er zijn genoeg redenen om een blog te beginnen
- Misschien wil je op termijn een beetje bijverdienen met je blog – of zelfs fulltime bloggen
- Misschien wil je graag delen wat je weet en denkt – je wilt een uitvoerklep voor jouw gedachten, kennis en creativiteit.
- Misschien wil je een publiek opbouwen. Mensen die geïnteresseerd zijn in wat jij te zeggen hebt. Een platform. Die je later kunt gebruiken om jouw producten of diensten te promoten.
- Misschien wil je mensen helpen met problemen (waar misschien ook jij last van had of hebt).
Misschien wil je het allemaal.
Wat de reden ook is om te beginnen met bloggen, bij het starten van een blog moet iedereen hetzelfde pad bewandelen.
In dit artikel – of beter gezegd: handleiding – doorlopen we dit pad. Van een idee van een blog tot het blog helemaal staat. Of tenminste, tot een goede eerste versie online staat.
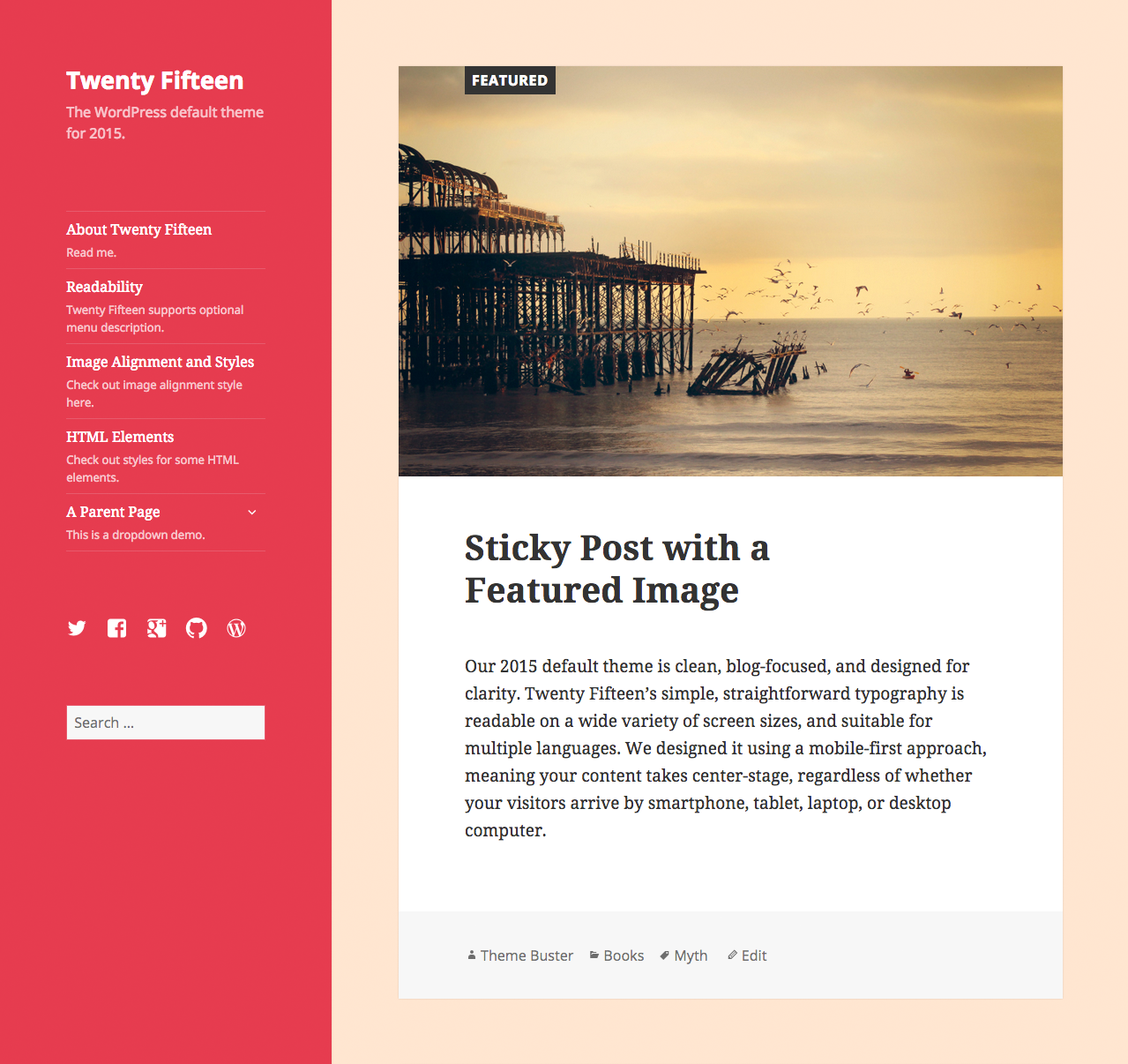
Hoe bouw ik een blog?
Het maken van een blog is niet enorm lastig en het is ook niet enorm tijdrovend.
Met het volgen van deze handleiding kan jij in een uurtje of twee starten met bloggen.
Sterker nog: met 10 minuten werk kun je al een blog online hebben staan.
Maar ik zeg twee uur, omdat we hoogstwaarschijnlijk een ander design willen, een over mij en contactpagina, een eigen menu en statistieken willen bijhouden.
Allright. Klaar om de eerste stap de zetten naar een nieuwe toekomst? Een toekomst waar creëren en publiceren centraal staat. Een toekomst met een blog die alleen maar kan groeien. In grootte, in kwaliteit, in bezoekersaantallen en als het belangrijk is – in wat het oplevert?

Laten we beginnen.
Hoe maak ik een blog met WordPress
Dat zijn de drie dingen de we nodig hebben. En alle drie de dingen kunnen we in één klap regelen.
- Een domeinnaam is het adres van jouw website, zoals hoemaak.nl.
- Hosting kan je het best vergelijken met een stukje schijfruimte waar de bestanden – jouw blogs, afbeeldingen etc) van jouw blog op staan.
- En we software nodig om een blog te bouwen. Wij gaan WordPress gebruiken. Alternatieve software is Ghost en Substack (wat eigenlijk een nieuwsbrief is).
Deze handleiding is voor het maken van een blog met WordPress.
Ons stappenplan voor het maken van een blog is eenvoudig: we bestellen een WordPress hostingpakket, we kiezen een domeinnaam en checken dan in hetzelfde bestelsysteem “Get WordPress preinstalled’ aan.
That’s it. Je krijgt daarna vanzelf een mailtje met jouw inloggevens voor jouw blog.
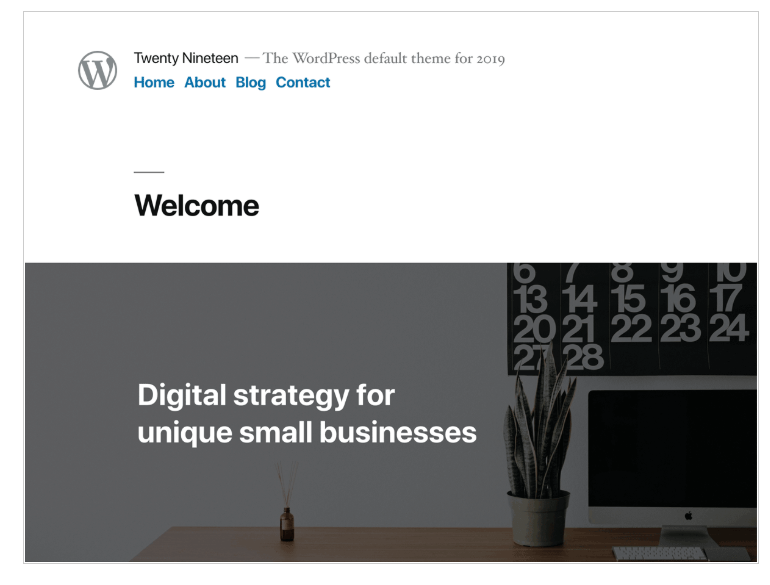
Wat kost het beginnen van een blog?
Tussen de 5 a 15 euro per maand.
Die kosten zijn vooral verbonden aan hosting.
Hosting is simpel gezegd het huren van een stukje internet. Een plekje waar de bestanden van jouw blog op komen te staan.
Je betaalt ervoor dat jouw website 99,99% van de tijd bereikbaar is. Hoe zorgen zij daar voor? De hostingpartijen die ik zo aanraad hebben enorm krachtige en sneller servers in grote datacenters met top-notch beveiliging. En dit datacenter is direct verbonden met het grootste internetknooppunt in Nederland, waardoor je website ook snel is. Daarnaast betaal je voor service. Dat ze jou helpen wanneer er iets mis gaat of wanneer je vragen hebt.
Je kan hosting vergelijken met een internetprovider. Kwaliteit is belangrijk. Je wilt toch ook niet dat je sloom internet hebt dat om de paar dagen of weken uitvalt? Nee. Je wilt dat alles in een keer goed geregeld is.
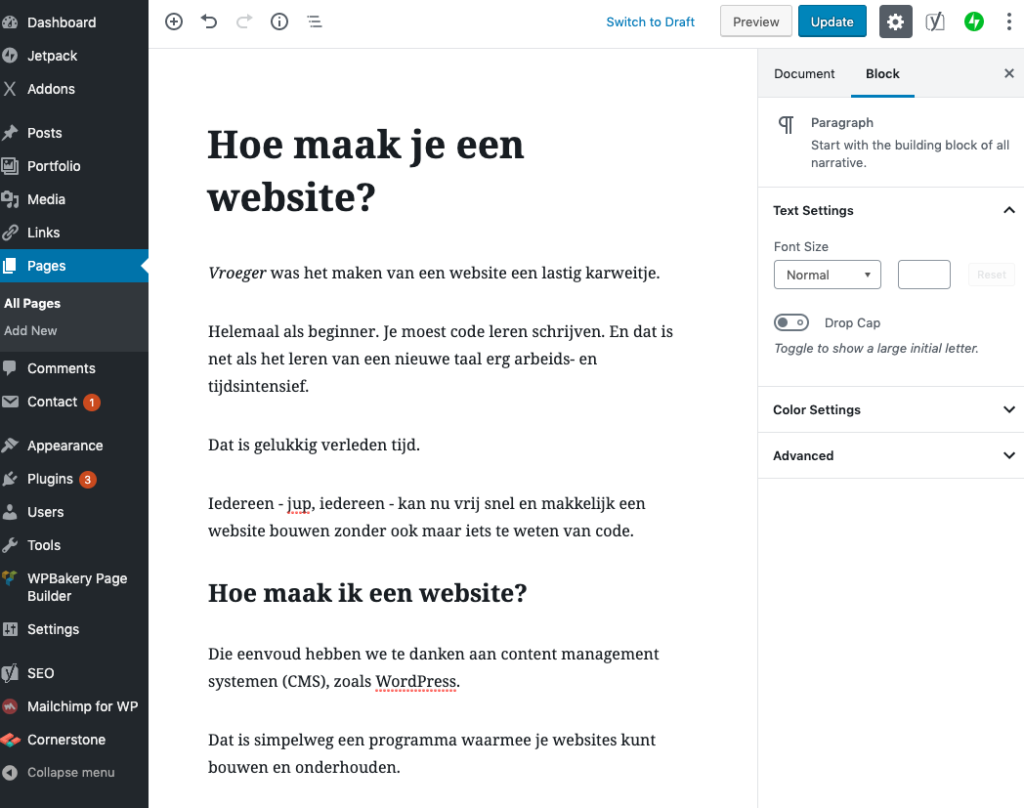
Een blog maken met WordPress, hoe werkt het?
We hoeven dus alleen een WordPress webhost te kiezen.
Er zijn honderden verschillende hosts waar je uit kunt kiezen. En ze lijken, als je niet zo veel weet hebt van hosting, er allemaal hetzelfde uit. Dat zijn ze (helaas) niet. De kwaliteit en prijs kan enorm verschillen, maar hebben vaak wel een relatie met elkaar.
Ik ga je helpen.
Ik raad twee partijen aan. Beide partijen zitten op het hoogste niveau (qua service, techniek en kwaliteit) en hebben een goede prijs.
De eerste is SiteGround en de tweede is xel.nl.
SiteGround
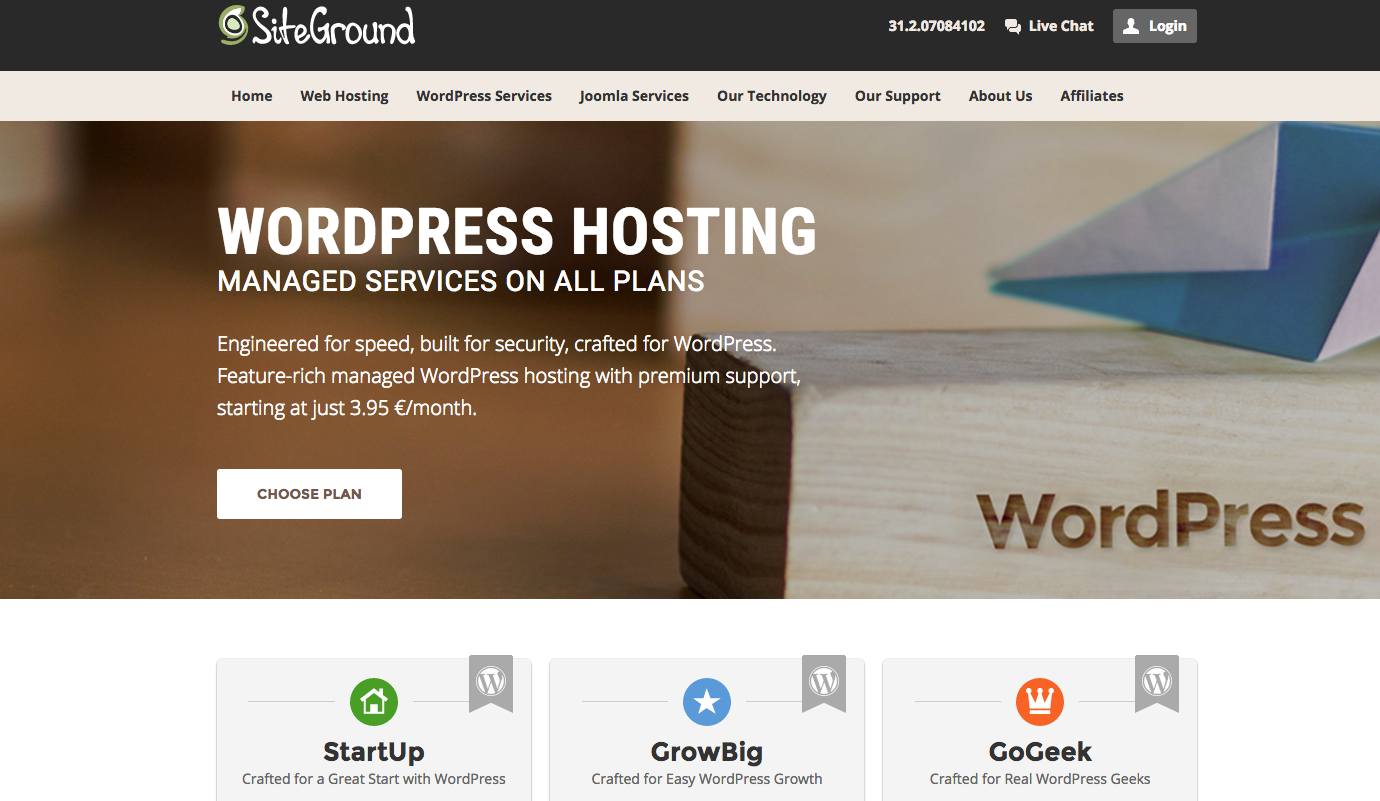
SiteGround is een van de grootste internationale hostingproviders (dus de site en de support is in het Engels), maar houdt wel rekening met Nederland. Ze hebben servers in Amsterdam staan en je kan gewoon betalen met iDeal.
Een groot voordeel van SiteGround, volgens mij dan, is livechat. Je kan 24/7 de chat gebruiken en je hebt binnen no-time een antwoord op een vraag over hosting of het bouwen van jouw website. SiteGround wordt als een van de beste partijen beoordeeld wereldwijd.
Daarnaast is de prijs van het goedkoopste pakket in het begin enorm laag voor wat je krijgt.
Ze hebben drie pakketten. .
- Het StartUp pakket van 3,99 per maand voor het eerste jaar (daarna 13 euro) is een prima pakket voor beginnende bloggers
- Het GrowBig pakket van 6,99 per maand voor het eerste jaar (daarna 23 euro) is perfect als je meerdere websites/blog op één pakket wilt hosten (dit kan enorm schelen). Verder is je website met dit pakket nog iets sneller dan normaal en heb je nog sneller support.
- Het GoGeek pakket van 10.79 per maand voor het eerste jaar (daarna 35) is ideaal als je denkt meer dan duizend bezoekers per dag te krijgen. Verder krijg je ook een testomgeving die je met een klik kan aanmaken.
Xel.nl
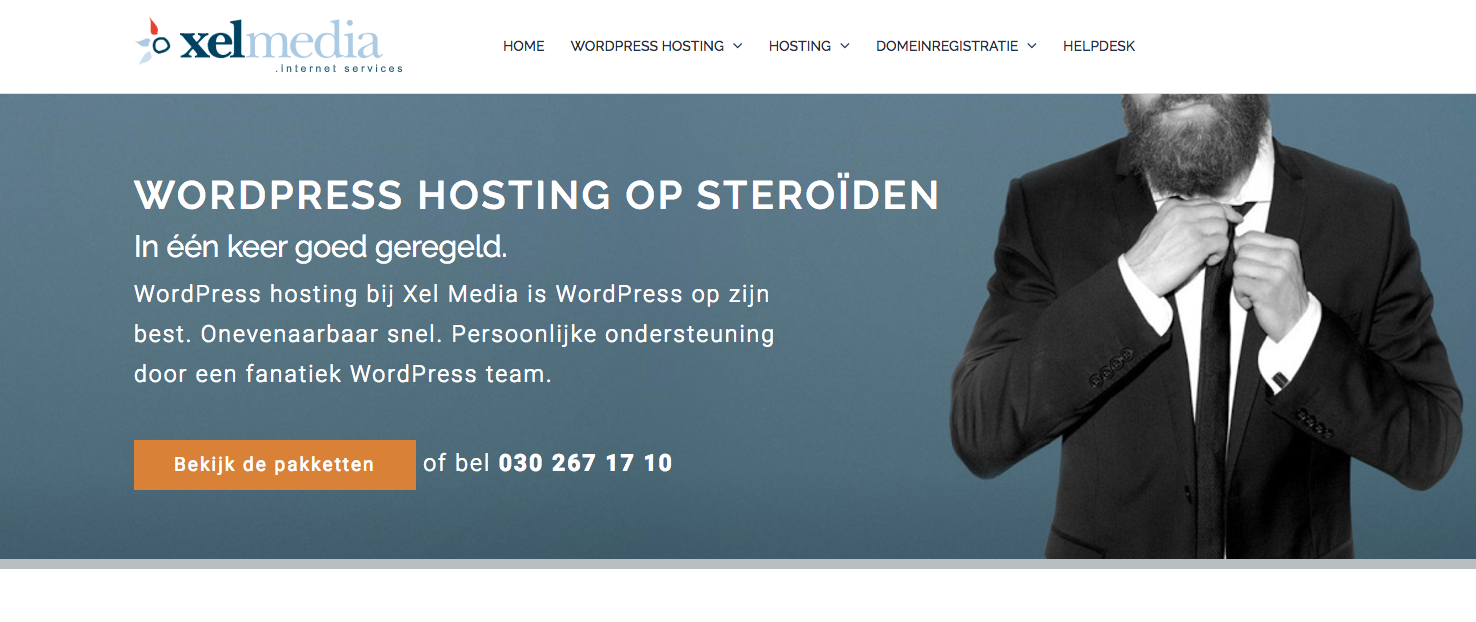
Xel.nl is een grote en snelgroeiende Nederlandstalige hostingprovider die zich richt op WordPress.
Wil je liever Nederlandstalige service? Dan is xel de beste optie.
Voor 10 euro per maand heb je een WordPress hosting startpakket waar WordPress automatisch geïnstalleerd wordt (anders moet je met een one-minute-script WordPress installeren in het control center), je krijgt ondersteuning bij WordPress gerelateerde vragen (enorm handig als je WordPress niet kent), je website is 2 tot 4x zo snel als bij een andere normale hostingprovider.
Het grote voordeel van xel is dat je ondersteuning krijgt bij WordPress vragen. Dus hulp bij het bouwen van jouw blog.
Het tweede pakket kan ook wel interessant zijn, maar die is een flink stukje duurder, namelijk 25 euro per maand. Je krijgt bij dit pakket een SSL certificaat (dan krijg je een https:// adres), dit zorgt voor een ietsje hogere positie in Google (omdat veilige sites iets beter beoordeeld worden) en je krijgt een ‘secure’ icoontje wanneer iemand jouw website bezoekt. Verder kan je een testomgeving aanmaken en worden updates door Xel Media uitgevoerd.
Welk hostingpakket moet ik kiezen?
Beide partijen zijn uitstekend. Het draait dus om een voorkeur.
Voor mij zal de keuze dan gaan om deze vraag:
- Wil ik 24/7 support en livechat (en maakt Engels niet zo veel uit), dan zou ik kiezen voor het Het Start Up pakket van 3,99 per maand van SiteGround. Een groter pakket als je meer ruimte nodig hebt of meerdere website wilt bouwen.
- Of wil ik Nederlandstalige support en vragen kunnen stellen over WordPress? Dan zou ik voor het WordPress start pakket gaan van 10 p/m van Xel Media.
Hoe maak ik een blog: starten met bouwen
Oké en dan?
Als je bij Xel Media voor het WordPress hostingpakket hebt gekozen dan wordt WordPress automatisch geïnstalleerd. Dit kan een paar uurtjes duren. Je kan dan alvast verder lezen of even wat anders doen. Je krijgt automatisch een mailtje met jouw inloggegevens.
Heb je voor SiteGround gekozen? Dan krijg je wanneer je inlogt gelijk de mogelijkheid om met één druk op de knop WordPress te installeren.
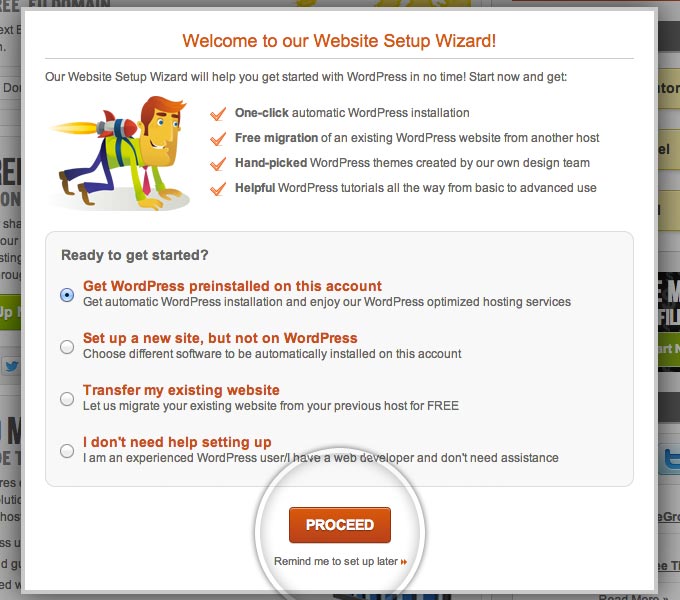
Na het installeren van jouw blog
Nadat WordPress geïnstalleerd is, heb je al een volwaardig blog.
Als je nu naar jouw webadres gaat, dan zal je ongeveer dit zien:
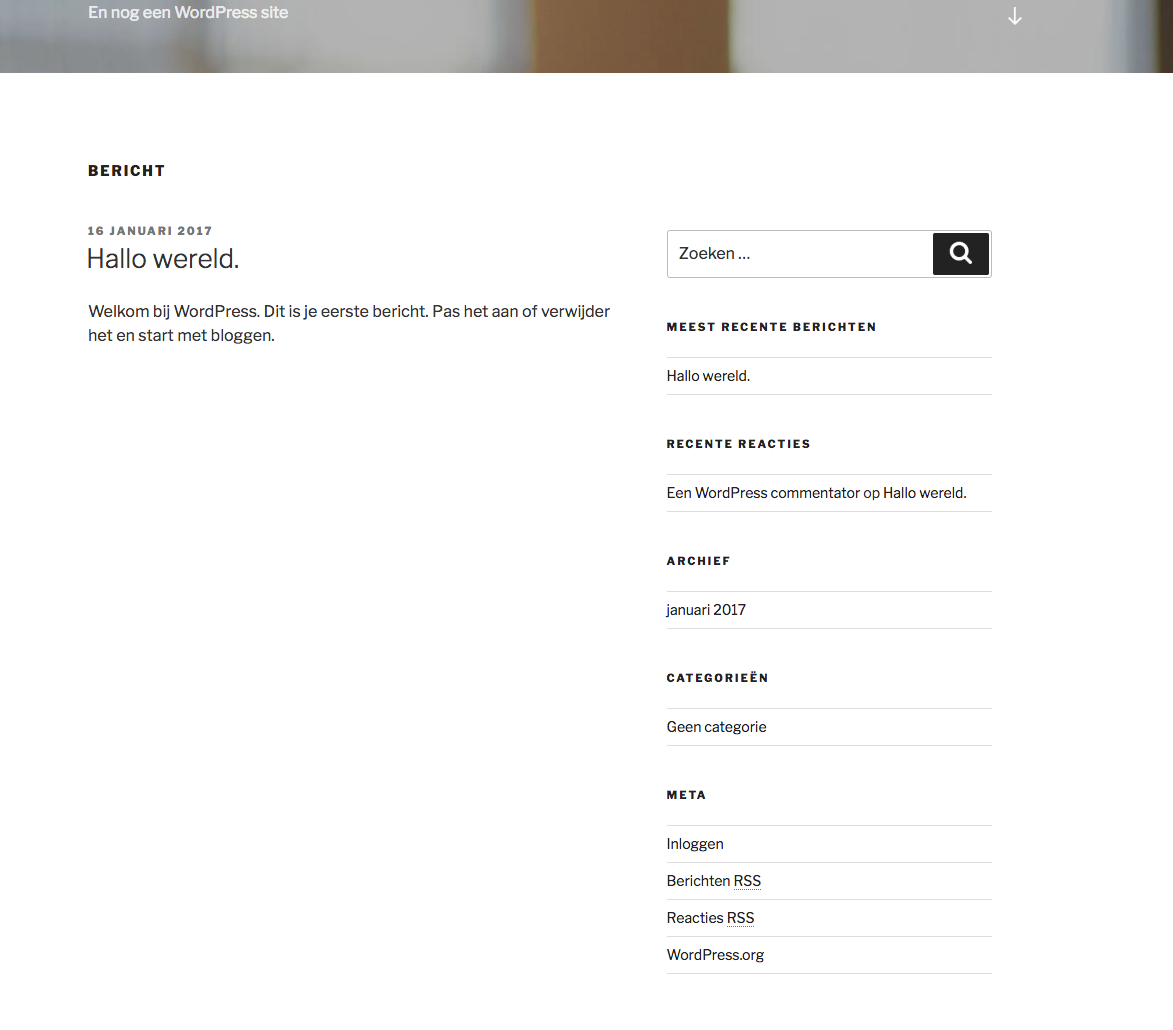
Het is nog heel leeg, maar je hebt een werkende blog.
Laten we nu verder gaan met de handleiding.
WordPress blog maken: de eerste stappen
Inloggen op jouw WordPress blog
Nadat je jouw inloggegevens hebt ontvangen kan je inloggen. In het mailtje staat het webadres waar jij je kan inloggen, meestal is dat jouw domeinnaam en dan /wp-admin erachter.
Je komt dan terecht op het WordPress dashboard.
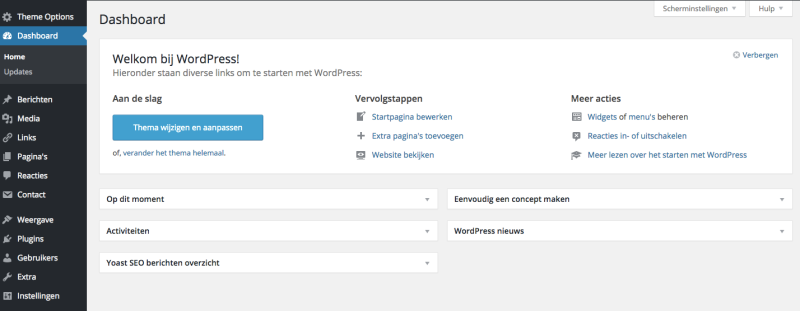
Je ziet een hoop opties, hier een korte uitleg wat je bij elk menu-item kan doen.
- Berichten: Hier kan je blogberichten maken en publiceren.
- Media: Hier kan je afbeeldingen toevoegen, maar dat kan ook gewoon bij de editor van het blog of de pagina. Deze kan je dus negeren.
- Links: Deze kan je ook negeren.
- Pagina’s: hier kan je webpagina’s maken, zoals een ‘over’-pagina of een contactpagina.
- Comments: Hier kan je alle reacties op blogartikelen bekijken en managen. Je gebruikt deze optie niet zo vaak.
- Weergave: Hier kan je het design van jouw blogthema aanpassen. Je kan hier ook nieuwe thema’s installeren, een sidebar maken en een menu aanmaken en aanpassen.
- Plugins: Hier kan je plugins downloaden en activeren. Plugins zijn kleine toevoegingen aan jouw website, zoals een contactformulier, een SEO tool en social media knoppen.
- Users: Hier kan je meerdere gebruikers toevoegen en de gebruikers managen. Deze optie gebruik je ook niet zo vaak.
- Tools: Hier kan je artikelen van een ander weblog importeren. 99,9% kan deze optie negeren.
- Settings: Hier kan je wat algemene instellingen aanpassen, zoals de structuur van het webadres van jouw blogs. Hier hoef je ook niet vaak te komen.
Dus eigenlijk heb je veel te maken met maar vier menu-times.
- Berichten
- Pagina’s
- Weergave
- Plugins
De eerste stap: permalinks aanpassen
Oke, we moeten nu eerst iets kleins aanpassen. We moeten de permalinks goedzetten om te verkomen dat we url’s krijgen zoals, floom.nl/?p213213. We willen een normale url, zoals floom.nl/kracht-van-delen.
Dit kunnen we in een klein minuutje doen.
- Ga via ‘Settings’ (of Instellingen) naar het submenu item ‘Permalinks’.
- Selecteer daarna ‘Post Name’ (of Berichtnaam) en klik op Wijzigingen opslaan.
En dan ben je klaar.
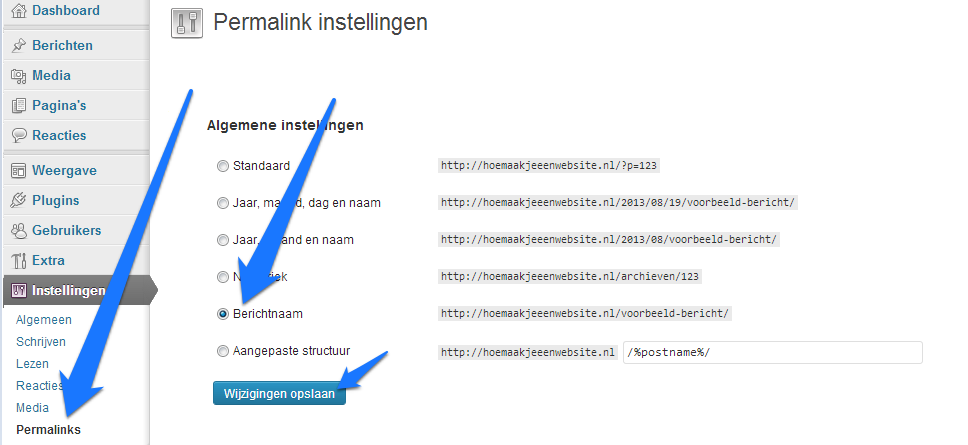
De eerste pagina’s maken voor jouw blog
De kans is redelijk groot dat je een ‘over’-pagina en een contactpagina wilt.
Laten we daarom alvast die twee pagina’s aanmaken. We hoeven ze nog niet te vullen. Dan kunnen we later doen.
- Ga via ‘Pages’ en klik op ‘Add new’
- Vul daarna de titel van jouw ‘over’-pagina aan. Het best kan je gewoon ‘Over’ invullen.
- Druk daarna rechts op de blauwe knop ‘publiceren’.
- En dan heb je jouw eerste pagina gemaakt en online gezet.
- Doe dit nog een keertje en maak een pagina met de naam ‘Contact’.
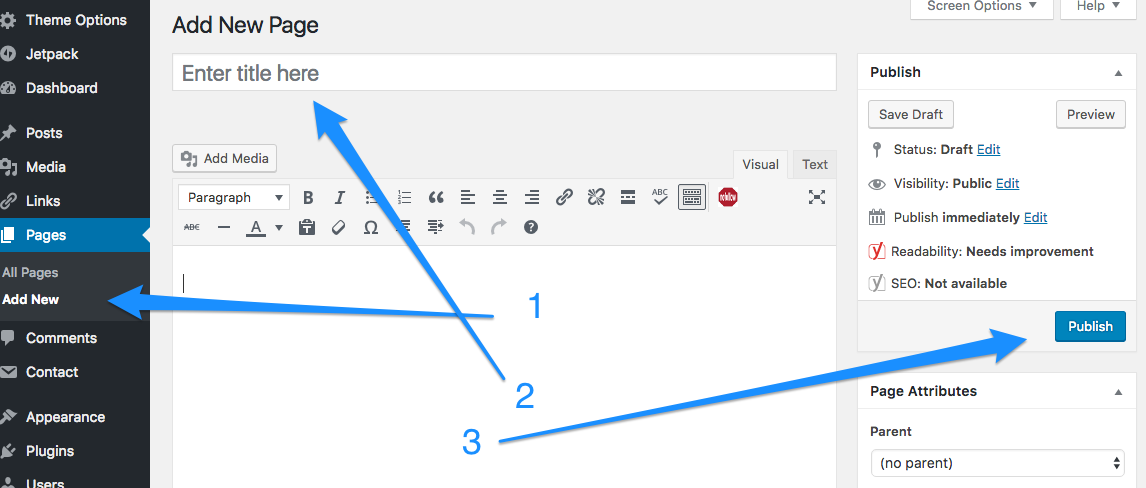
We hebben nu twee pagina’s. Maar er ontstaat dan een klein probleemje die we in een paar minuten hebben opgelost: de indeling van het menu.
WordPress menu aanmaken en aanpassen
We moeten een menu aanmaken, omdat WordPress anders elke pagina in het menu zet, met de nieuwste pagina als eerste.
Dat wordt op een gegeven moment rommelig. En waarschijnlijk wil je een ‘normale’ indeling, met ‘home’ als eerste in het menu en ‘contact’ als laatste menu-item.
- Ga via ‘Appearance’ (Weergave) naar ‘Menu’s’.
- Geef daarna het menu een naam. Menu of hoofdmenu is prima.
- Klik daarna op ‘Create Menu’.
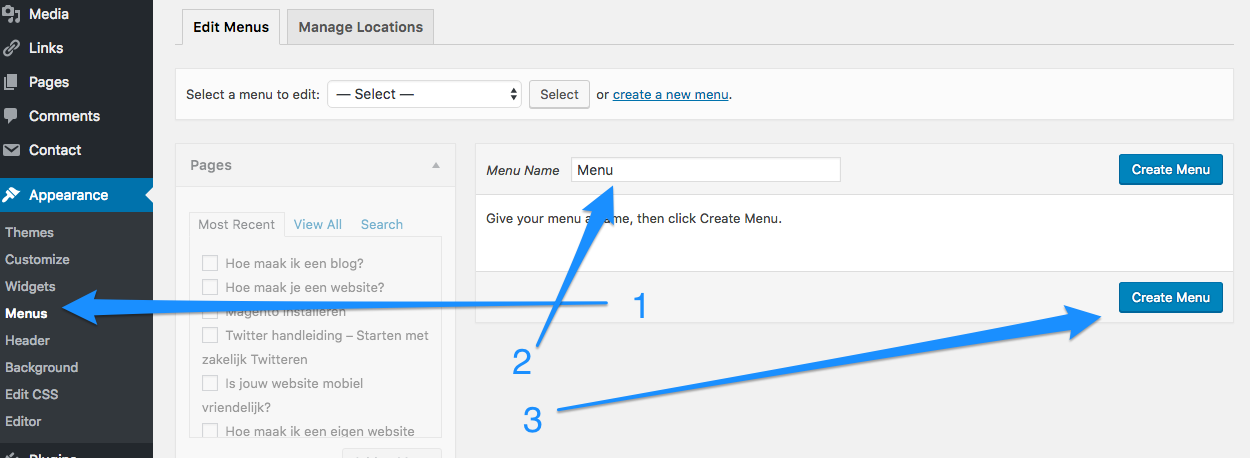
Het menu vullen
In principe vul je het menu door links bij het blokje ‘Pages’ (Pagina’s) de pagina’s te selecteren die je in het menu wilt hebben.
- Selecteer hier ‘Over’ en ‘Contact’ en klik op ‘Add to menu’. Je kan ook de zoekfunctie (search) gebruiken om de pagina’s te vinden.
- Daarna moeten we via een kleine omweg een ‘Home’ linkje maken. Klik op ‘Custom Links’ en vul bij url jouw hele webadres is, met http:// of https://. Het best kan je even naar jouw site gaan in de browser en de url kopiëren en plakken. Vul dan mij ‘Link Text’ het woordje ‘Home’ in en klik op ‘Add to menu’.
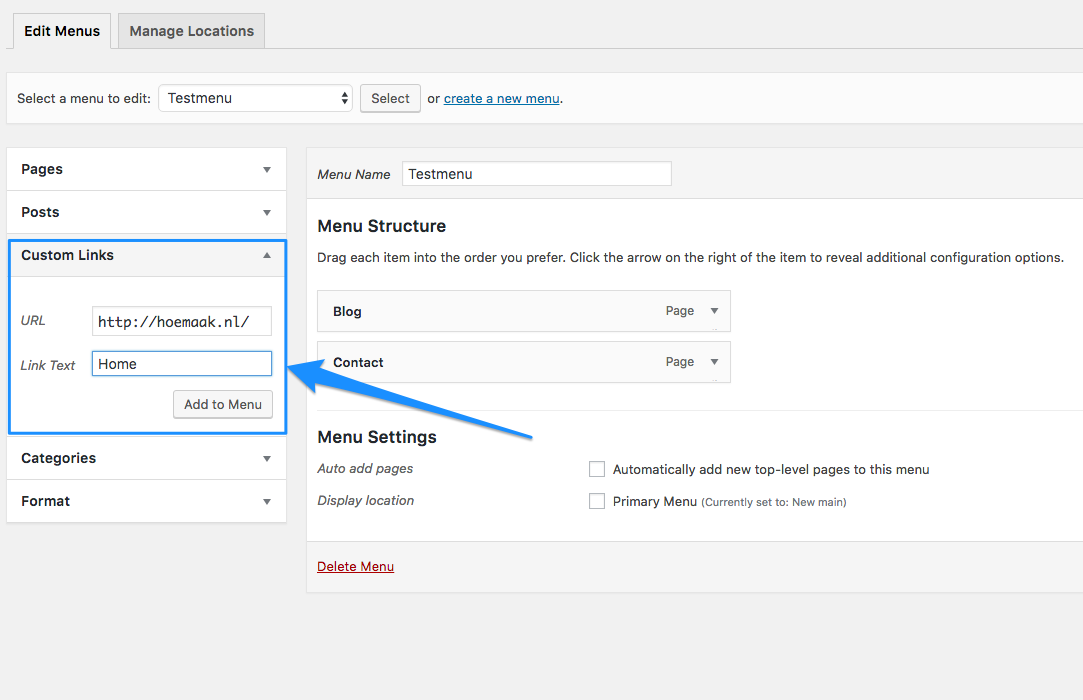
Menu goedzetten en publiceren
Wanneer je alle pagina’s die je in het menu wilt hebben, hebt toegevoegd is het tijd om het menu in te delen en te publiceren.
- Je kan de menu-items in de goede volgorde zetten door ze te slepen. Ik zou zelf ‘Home’ bovenaan zetten’ en ‘Contact’ als laatste.
- Klik daarna op ‘Primary Menu’ bij ‘Display location’ en klik op Save menu.
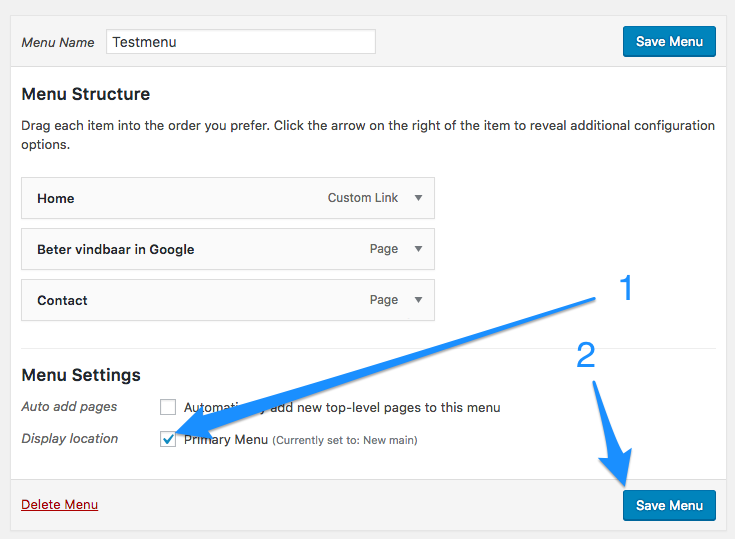
Extra over het WordPress menu
- Wil je later nieuwe pagina’s aan het menu toevoegen? Ga dan weer naar menu, voeg de pagina’s aan het menu toe, sleep ze naar de juiste plek en druk dan weer op ‘save menu’.
- Je kan op het menu-item klikken (dan kleine pijltje naar beneden) om de naam van het menu-item aan te passen (bij ‘Navigation Label’). Dit is handig is je pagina’s wilt toevoegen die een lange titel hebben, maar die je ook kan inkorten.
- Je kan een submenu aanmaken door menu-items iets rechtsonder het hoofditem te slepen.
Je eerste blog publiceren
Wat? Publiceren? Maar… mijn blog is nog niet klaar, toch?
Klopt. We hebben nog geen plugins geïnstalleerd, we hebben de over en contactpagina nog niet gevuld, en we hebben nog niet thema’s (het design) besproken.
En toch adviseer ik je om je eerste blog al online zetten. Deels om te leren hoe de editor van WordPress werkt en deels om een beetje de magie uit het publiceren te halen. Want het publiceren van je eerste (tientallen) blogs is misschien een beetje eng. Je denkt direct aan wat anderen denken van jouw blog. Je denkt dat kleine foutjes enorm goed zichtbaar zijn.
Je wilt gewoon een goede eerste indruk maken.
Ik snap het.
Maar het publiceren van een blog betekent nog niet dat je bezoekers krijgt. Mensen komen namelijk niet magisch op je blog. Pas wanneer jij jouw blog gaat delen en promoten, wordt jouw blog gelezen. En het kan maanden duren voordat je blogs door Google opgepikt worden.
Dus je zou gewoon je eerste blog kunnen publiceren. Ook al is die niet perfect.
Zo leer je de editor kennen en je blog krijgt al een beetje vorm. En hoe ‘voller’ jouw blog is, hoe beter je kan zien wat voor effect aanpassingen in het design hebben. Daarnaast is het ook vaak slim om pas te lanceren wanneer je een aantal blogs online hebt staan.
Hoe maak je een blog in WordPress?
De editor lijkt erg op hoe je pagina’s opmaakt in Word of Pages.
Je werkt met ‘content’-blokken. Elk blog kan een paragraaf zijn, een kop, een citaat of een afbeelding.
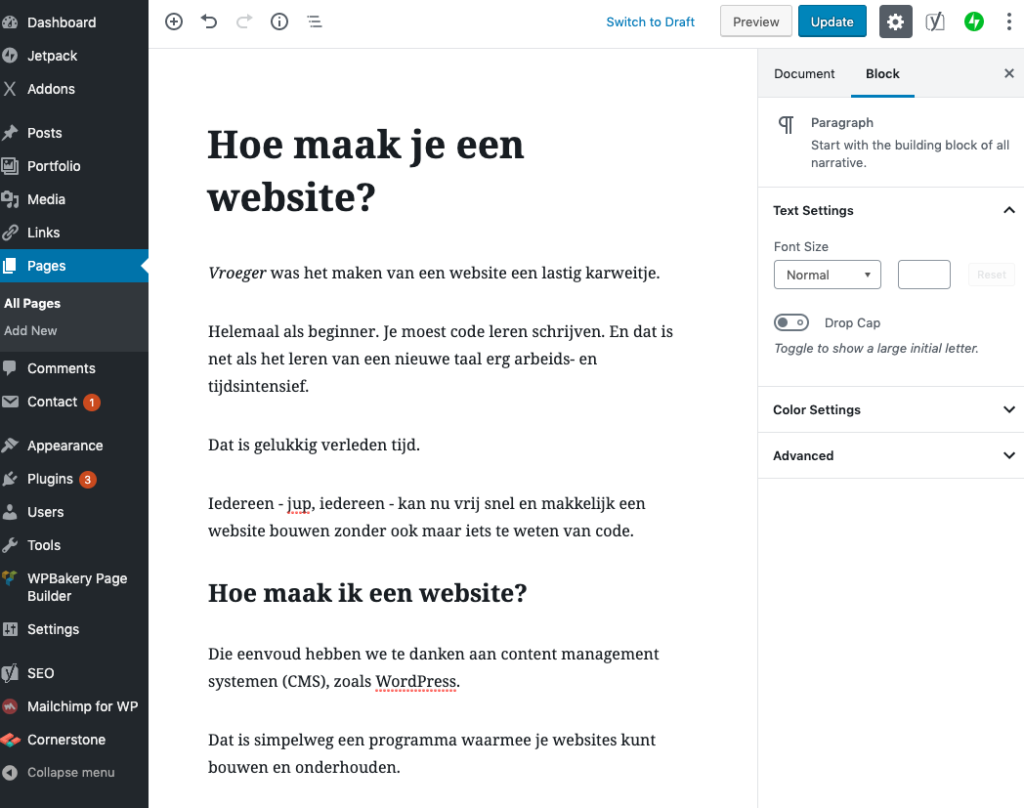
WordPress Plugins installeren
Een nieuwe plugin kan je toevoegen door op ‘Plugins’ te klikken en daarna op ‘Add new’ te klikken.
Klik om de onderstaande links voor een korte how-to over hoe je de plugin installeert. Hier een korte handleiding over hoe je plugins installeert.
Wat voor plugins heb ik nodig?
- Contact Form 7 voor een contactformulier (en optioneel Contact Form 7 Honeybee – tegen spam)
- Akismet (tegen spamreacties)
Optioneel
- Yoast SEO
- Jetpack
Andere plugins zoeken, vinden en activeren
Er zijn tienduizenden plugins te vinden, voor bijna elke functie is er wel een plugin.
Welke plugin moet ik dan kiezen?
Het beste kan je eerst bedenken wat voor functies je wilt toevoegen. Bijvoorbeeld een plugin voor het toevoegen van een afbeelding in de sidebar. Of social media knoppen.
Daarna vertaal je de functie in het Engels en zoek je via Google naar bijvoorbeeld ‘Best plugins for ….”. Google bijvoorbeeld eens naar Best social media share plugins. Bekijk dan een paar artikelen over de plugins en kies de plugin die het best bij jou past. Zoek daarna naar de naam van de plugin via het zoekveld, download de plugin en klik op activeren.
Het design van je blog aanpassen (WordPress thema’s vinden)
Er zijn gratis thema’s die je kan installeren en activeren. Maar… de meeste gratis thema’s zijn niet zo goed (er zijn wel een paar redelijke).
Als je het budget hebt, dan kan je het best een thema kopen (ze worden vaak ‘Premium Thema’s’ genoemd). Een premium thema kost ongeveer 50 a 60 euro.
Deze thema’s zijn gemaakt door professionele webdesigners en zijn vaak van dezelfde kwaliteit of zelfs hoger als het op maat laten maken van een thema (dat kost gauw 1.000 a 3.000 euro).
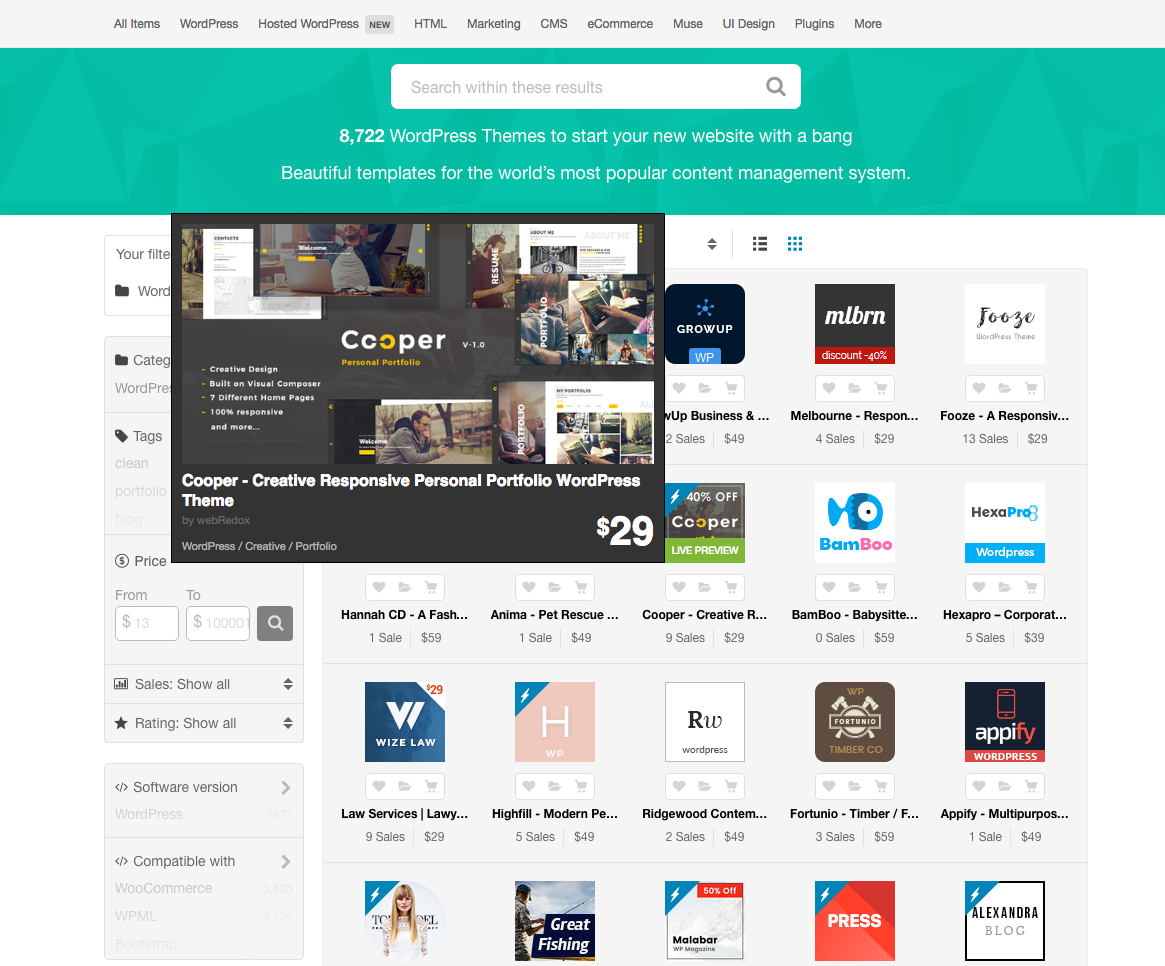
Waarom zijn Premium Thema’s zo goedkoop?
Nou, ze verkopen het aan meerdere mensen. En zo verdienen ze evenveel of zelfs (veel) meer dan het op maat maken van websites. Op WordPress Premium Theme marktplaatsen kan je duizenden van zulke thema’s vinden.
Lees dit artikel over hoe je stap voor stap een Premium Thema kan vinden en kopen.