Een grafiek zorgt ervoor dat de gegevens in een oogopslag gelezen kunnen worden. Er zijn diverse soorten grafieken. Zo zijn er grafieken die de groei van iets erg overzichtelijk kunnen aantonen en grafieken die de grootte van objecten kan aantonen.
Hoe maak ik een grafiek in Word in 4 stappen
In dit artikel lees je hoe je snel en gemakkelijk een grafiek in Word kan maken.
Stap 1: Grafiek in Word beginnen
Klik bij Word op het kopje invoegen en vervolgens op grafiek.
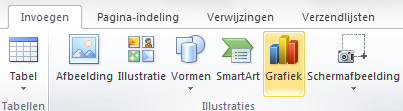
Stap 2: Soort grafiek selecteren
Hier kan je selecteren wat voor grafiek je wilt gaan maken. Elke grafiek soort heeft andere voordelen ten opzichte van de rest. Wij gaan de onderstaande tabel in een grafiek veranderen. De tabel gaat over de positie van de deelnemers, dus we gaan voor een lijngrafiek.
Stap 3: Gegevens in Word tabel invoeren

Als je eenmaal de grafiek naar keuze geselecteerd hebt, wordt er een Exel bestand geopend. Hier je de gegevens invoeren. Als je al een tabel met gegevens heb, kan je die ook kopiëren in het Excel bestand. De blauwe raster in het Excel bestand staat voor de grootte van de tabel. Verplaats deze naar de hoeveelheid kolommen en regels naar keuze.
Stap 4: Grafiek naar wens aanpassen
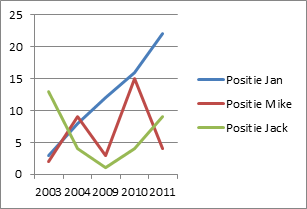
Vervolgens kan je de grafiek qua lay-out aanpassen.
Met een klik op de grafiek wordt er bovenaan in Word diverse mogelijkheden getoond. Enkele mogelijkheden zijn: kolommen en rijen omdraaien, titels veranderen, kleuren veranderen en een legenda bijvoegen.
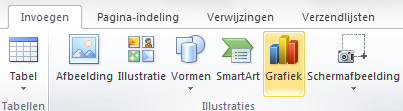
 Als je eenmaal de grafiek naar keuze geselecteerd hebt, wordt er een Exel bestand geopend. Hier je de gegevens invoeren. Als je al een tabel met gegevens heb, kan je die ook kopiëren in het Excel bestand. De blauwe raster in het Excel bestand staat voor de grootte van de tabel. Verplaats deze naar de hoeveelheid kolommen en regels naar keuze.
Als je eenmaal de grafiek naar keuze geselecteerd hebt, wordt er een Exel bestand geopend. Hier je de gegevens invoeren. Als je al een tabel met gegevens heb, kan je die ook kopiëren in het Excel bestand. De blauwe raster in het Excel bestand staat voor de grootte van de tabel. Verplaats deze naar de hoeveelheid kolommen en regels naar keuze.
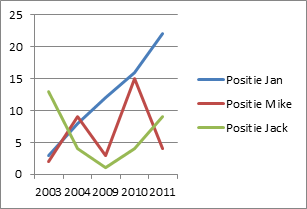 Vervolgens kan je de grafiek qua lay-out aanpassen.
Met een klik op de grafiek wordt er bovenaan in Word diverse mogelijkheden getoond. Enkele mogelijkheden zijn: kolommen en rijen omdraaien, titels veranderen, kleuren veranderen en een legenda bijvoegen.
Vervolgens kan je de grafiek qua lay-out aanpassen.
Met een klik op de grafiek wordt er bovenaan in Word diverse mogelijkheden getoond. Enkele mogelijkheden zijn: kolommen en rijen omdraaien, titels veranderen, kleuren veranderen en een legenda bijvoegen.